
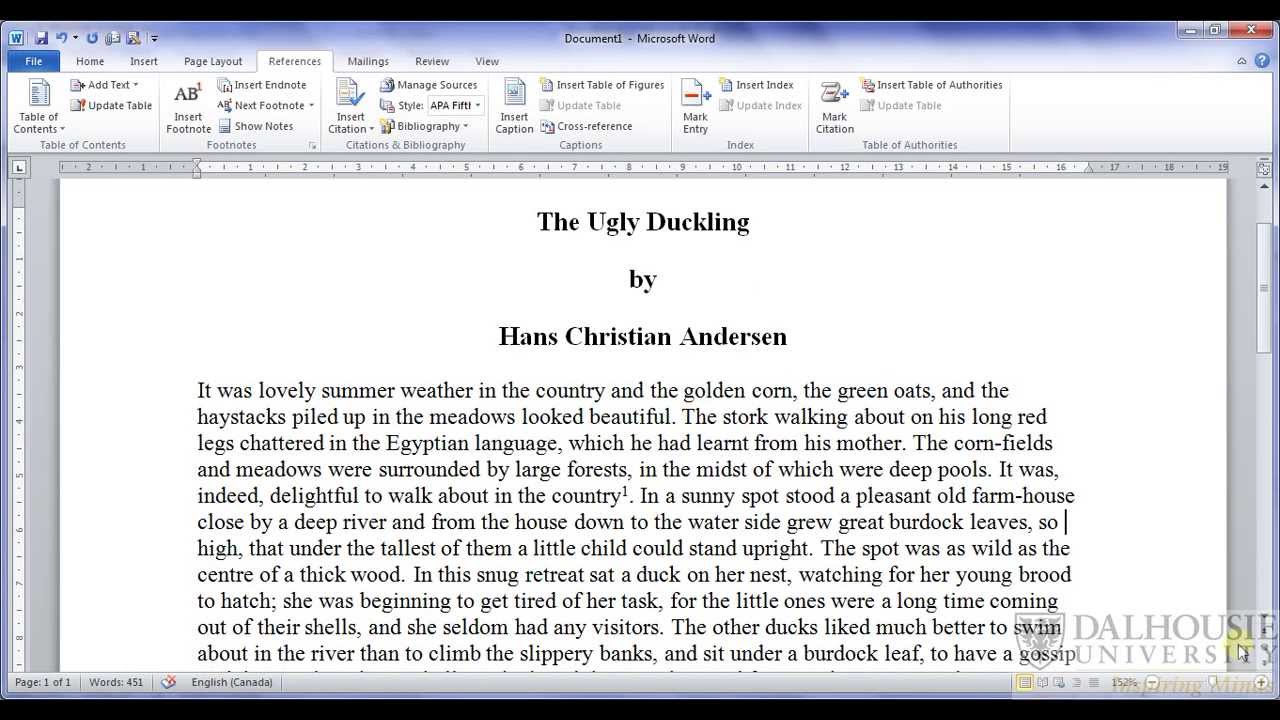
Insert a section break after each chapter:.Step 2: Create multiple reference lists in a single Word document From File menu select Save as to save the modified style with a different name to ensure you do not overwrite the original file.

You can choose whether to Create a bibliography for each section or to Create a bibliography for each section and a complete bibliography at the end of the document. The default option for most of the styles is Create a complete bibliography at the end of the document
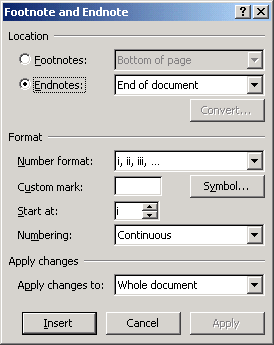
On the EndNote tab click on Update Citations and Bibliography to reapply the citation style of your choice.Repeat steps 1 to 3 for all documents that need to be combined.Under Section Breaks select the one you want (for example if you want each section to be started on a new page select Next Page) To add a section break go to the Page Layout tab, click on Breaks. Insert a section break if you want each document to be as a separate section in your merged document.In the Insert file window, select the first document and click on Insert.On the Insert tab, click on the small triangle symbol next to the Object drop-down list.Open your EndNote library and leave it open.The EndNote citations in your Word documents will now appear unformatted e.g.: On the EndNote tab, click on the Convert Citations and Bibliography and select Convert to Unformatted Citations. For each of the Word documents you wish to merge:.Ensure all your citations in all your documents to be merged come from a single EndNote library.


 0 kommentar(er)
0 kommentar(er)
